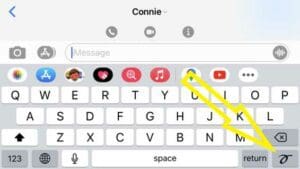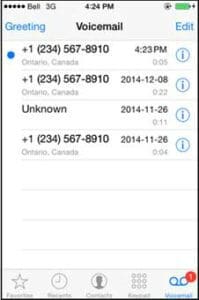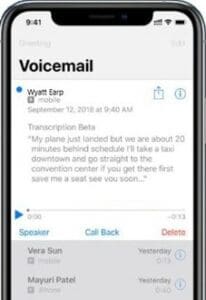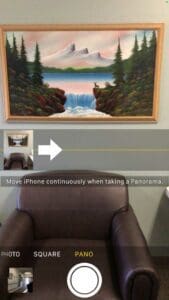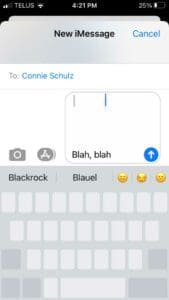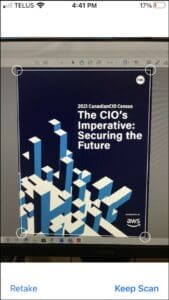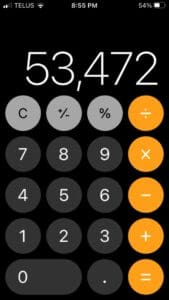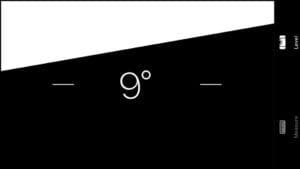- Try these valuable and simple hidden iPhone features
- More valuable and simple hidden iPhone features
- Hidden iPhone features that will make your life easier
 Here are another 10 hidden iPhone features that will make your iPhone experience more productive and valuable (the previous column offered another 10 tips, and I’ll feature more in a future column):
Here are another 10 hidden iPhone features that will make your iPhone experience more productive and valuable (the previous column offered another 10 tips, and I’ll feature more in a future column):
- handwrite texts;
- ask Siri to take a selfie;
- listen to voicemails on iPhone;
- transcribe voicemails;
- doodle on your photos;
- take smooth panorama photos;
- activate the trackpad to move the cursor;
- scan documents with Files;
- delete digits in the Calculator app;
- use the spirit level.
|
|
|
|
|
|
|
|
|
|
|
|
|
|
|
|
|
|
|
|
Can you share some iPhone experiences that have helped you? Let us know in the comments link below.
Handwrite texts
Do you find the iPhone’s soft keyboard awkward and prefer to write texts? Might a small sketch communicate better than more text?
Here are the steps involved:
- launch your Messages app;
- select the recipient;
- tap in the text entry box;
- rotate the iPhone into the landscape position;
- tap on the handwriting squiggle at the bottom right;
- write your text with your finger;
- if you need more space, tap the right arrow to reveal two more screens of writing/doodling space;
- tap on Done at the top right;
- press Send.
Ask Siri to take a selfie
Need help taking a good selfie?
Shout “Hey Siri” and “Take a selfie” at your iPhone, and these things will happen: Siri will automatically switch on the front-facing camera, you’ll smile and Siri will take a photo.
Thankfully, Siri can also operate the rear camera. Just say, “Take a picture.” That’s especially handy when you’re fumbling for the right button with your gloves on.
Listen to voicemails on iPhone
Are you tired of using the primitive dial pad user interface to manage and listen to your voicemails?
Visual Voicemail lets you manage your voicemails by:
- reviewing them visually in a list on your iPhone;
- listening to any message by simply tapping on it;
- rewinding to any point with your finger in case you missed part of the message;
- deleting a message when you no longer need it.
Here are the steps to access Visual Voicemail:
- launch your Phone app;
- tap on the Voicemail icon at the bottom right;
- instead of dialling the voicemail system and then displaying the dial pad, your iPhone will display a list of available voicemail messages;
- tap on the voicemail you want to play.
To use this feature, you must first:
- activate the Visual Voicemail for iPhone feature at your carrier; the typical cost is $5 to $7 per month in Canada, although cellphone plans in the U.S. often include this feature;
- confirm you’re using your iPhone’s latest version of the carrier settings.
Transcribe voicemails
Are you tired of listening to long-winded marketing voicemails, the sound of someone hanging up or deleting empty voicemails? Do you want to see the text of a voicemail that may be urgent without disrupting the meeting you’re sitting in?
Here’s how to transcribe voicemails and see the results as texts:
- launch your Phone app;
- tap on the Voicemail icon at the bottom right of the screen;
- instead of dialling the voicemail system and then displaying the dial pad, your iPhone will display a list of available voicemail messages, as shown on the previous topic;
- tap on any voicemail to transcribe it; if it’s the first time you’re viewing a message, the app may show “Transcribing Voicemail …” while it loads.
To use this feature, you must first:
- activate the Visual Voicemail for iPhone feature described on the previous page at your carrier; the typical cost is $5 to $7 per month;
- activate the Voicemail to Text for iPhone feature at your carrier; the typical cost is another $5 to $7 per month;
- if you want the voicemail to turn into an email instead of a text, enter your email address in your carrier account; the benefit is that the email will include an audio file attachment in case you want to listen to the voicemail later, but note that the transfer of the audio file to your iPhone will consume data;
- confirm you’re using your iPhone’s latest version of the carrier settings.
Doodle on your photos
Have you wanted to annotate or doodle on a photo?
Here’s how:
- launch your Photos app;
- tap on the photo you want to annotate;
- tap the Edit button at the top right;
- tap the More icon that looks like three dots in a circle at the top right;
- tap on Markup to reveal the tool choices below the photo;
- tap on a tool and use your finger to add notes or annotations to the photo;
- tap on Done at the top right when you’re finished.
Take smooth panorama photos
Ever wish you could capture a wider angle without the wider lens? Panoramic photographs overcome this physical limitation.
Use both hands to minimize jiggling. Here are the steps to follow:
- launch your Camera app;
- tap on PANO;
- position your iPhone with your left hand at the left-most end of the panorama image you want to capture;
- tap on the round Record button with your right index finger; the button will turn into a square;
- move your iPhone slowly, continuously and horizontally from left to right to capture your panorama image.
- if you move too fast, a Slow Down message will appear;
- watch the tip of the arrow moving to the right; if the tip moves above or below the horizontal line, slowly adjust the camera angle up or down a small amount to achieve a smooth panorama photo;
- when you’ve reached the right-most end of the panorama image, tap gently on the square Record button to stop with your right index finger; the button will turn into a circle and the recording will stop.
You can also take panoramas that move from top to bottom rather than left to right by turning your iPhone to landscape and starting at the top of the panorama image you want to capture.
Activate the trackpad to move the cursor
Finding it almost impossible to position the cursor between two letters on texts by pressing your finger at what you hope is the right spot?
Instead, try this more successful approach:
- launch your Messages app;
- firmly press and hold anywhere on the keyboard to activate the trackpad;
- once the keyboard goes blank, you can move the cursor to precisely the position you want by dragging your finger around;
- let go and the keyboard reappears;
- now you can type your correction or insertion at the correct position.
Scan documents with Files
Have you been frustrated by trying to take photos of document pages with the camera?
It’s almost impossible to position the iPhone squarely and parallel above the page. Also, pressing the Shutter button creates enough movement to ruin the alignment.
Instead, use the Files app to scan document pages. Here’s how:
- launch your Files app;
- tap the More icon that looks like three dots in a circle at the top right;
- tap on Scan Documents on the menu;
- position the iPhone so the document is entirely visible in the camera window;
- press the Shutter button;
- if necessary, drag the corners of the frame to align with the image you want;
- tap on Keep Scan;
- once you’ve scanned all the pages you need, tap on Save.
The Notes app includes a similar scanning feature that’s limited to Notes.
Delete digits in the Calculator app
Have you ever pressed the wrong digit in the Calculator app?
Here’s how to correct it to avoid pressing C for Clear and starting over. Swipe your finger to the right over the numbers you’ve entered and the right-most digit will disappear. If you continue, more digits will disappear.
Use the spirit level
Do you need to quickly check if an edge or a surface is level?
Here are the steps:
- launch your Measure app;
- tap Level;
- hold your iPhone against your object, such as a picture frame or a table;
- the iPhone will display a black area and the number of degrees from level;
- if you rotate the object a little, the iPhone will display green once your object is level.
Yogi Schulz has over 40 years of information technology experience in various industries. Yogi works extensively in the petroleum industry. He manages projects that arise from changes in business requirements, the need to leverage technology opportunities, and mergers. His specialties include IT strategy, web strategy and project management.
For interview requests, click here.
The opinions expressed by our columnists and contributors are theirs alone and do not inherently or expressly reflect the views of our publication.
© Troy Media
Troy Media is an editorial content provider to media outlets and its own hosted community news outlets across Canada.